QNAPのボリューム作成が終わりました。
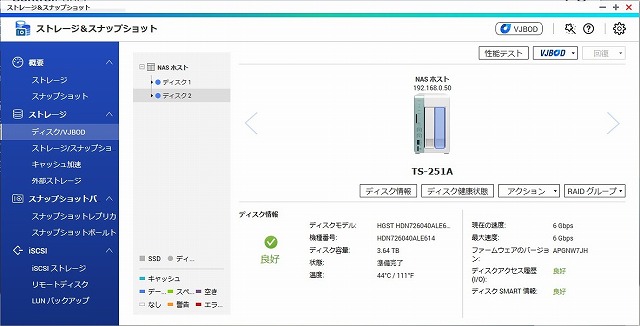
ディスク2もちゃんと認識されていますね。QNAP側の作業はひとまず完了、続いて取り外した8TBをReadyNASに取り付けてやります。
コメントまわりのテスト中。書けたり書けなかったりしてます。
VPN接続出来るようになり、家庭外から簡単に家庭内のデータにアクセスできるようになりました。いやまぁデータ回線で家庭内の動画なんて見たらすぐに通信制限かかりそうですし、「おとなの遠足」にでも行かない限り見る必要性も無いのですがね。それでも可能性が広がったので一件落着....とはいかないのでした。
VPNサーバー機能を立ち上げて以来、QNAPへのディスクアクセスが頻繁に発生し、ずっと「カリカリ」うるさいのです。調べてみるとUPnPを有効にするとディスクアクセスが頻繁になるようですが、無効にするとVPN接続出来なくなるので切るワケにもいかないしな。myQNAPcloudまわりでの通信なのでしょうが、
・外部から不正アクセスされてるみたいで精神衛生上よくない
・ディスクアクセスが多く、寿命が不安
気持ちよくないです。信頼性が未知数の東芝8TBは特に不安、というワケで次善の策ですが東芝8TBを普段電源を入れていないReadyNASに装着してスタンバイ状態とし、常時ディスクアクセスのあるQNAPにはHGST 4TBを入れるコトにしてポチっとな。

2台目のHGST 4TBであります。別にRAIDで使う気なんてありませんからLOT違いなんて気にしませんよ。
myQNAPcloudを使って外部から家庭内に設置したQNAPにアクセスできるようにしました。大変便利ではある一方で、例えばスタバのようなセキュリティーの低い公衆wifi使うのはちょっと勇気がいります。少しでもセキュアな環境で、かつ家庭内LANに入り込むとなるとVPN接続が手っ取り早いですね。QNAPにはmyQNAPcloudアカウントさえ作ってしまえば比較的容易にVPNサーバー機能を持たせられるので試してみます。
まずはQVPN Serviceをインストール。
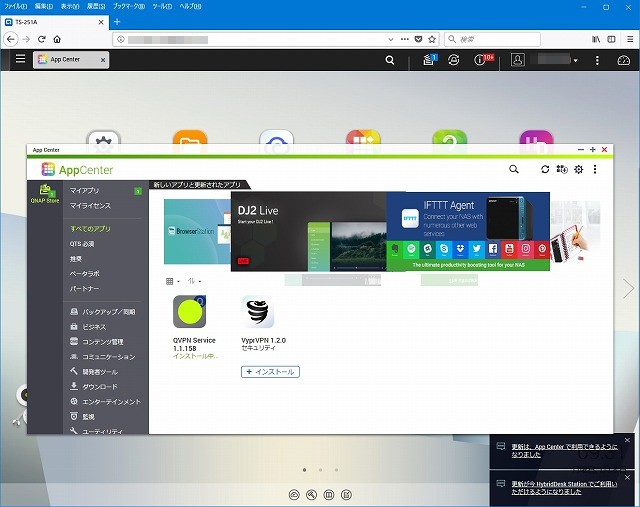
このあたりは大変楽チンポンですね。
Android版PLEXアプリはPLEXサーバーの動画を視聴できるクライアントとして動きますが、Windows版なりQTS版はサーバーとしての役割がメインとなりますので、動画を登録する必要があります。というワケでライブラリを追加してやります。
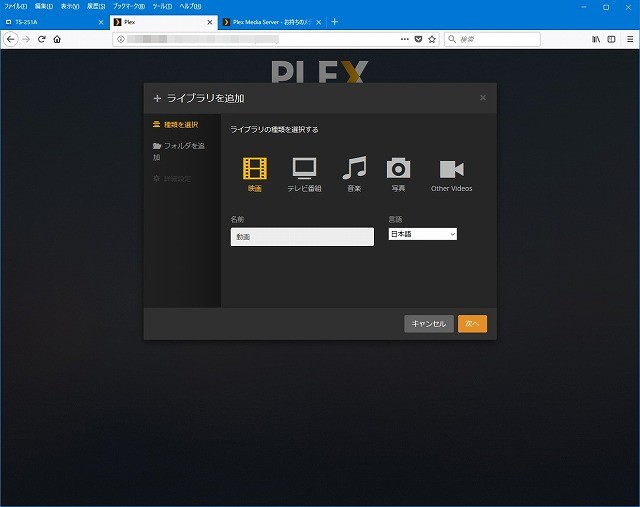
ココで"Other Videos"を選択します。
前回はWOLで電源を入れられるようにしました。今回は外部からアクセスできるようにしてみます。まぁ外部からアクセスするためには常時NASを起動しておく必要があって、「電源をこまめに入り切りする」という前回の趣旨とは若干矛盾しますが、ソレはソレ。
まずはQNAP独自のリモートサービスであるmyQNAPcloudのアカウントを作成します。
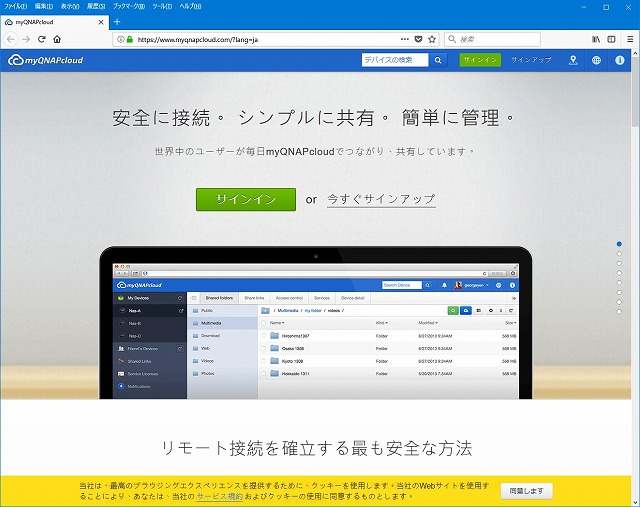
このあたりはオフィシャルページでも詳しく説明されていますから特に書くコトも無いのですがね。
先般NASのディスクを入れ替えた際、それ程使っていない(と思っていた)WDの赤に異常セクタがあったコトがかなりショックでありました。まぁクラウドストレージ運営会社の運用情報を見ても巷で言われている"WD赤神話"がかなり眉唾であるコトが明白なので驚きもしないのですが、PC用のかなり長い期間使ったHDDですらセクタ異常には滅多に遭遇しなかったのでちょっとショックでありました。それだけNASで使うというコトが厳しい環境なのかもしれませんがね。
そんなNASで使うHDDを少しでも長持ちさせる対策の一つとして、稼働時間を短くするコトがあります。起動・停止を繰り返すのも良くないとはいえ24時間稼働しても全く使わない日もあるワケで、今の使い方であれば「使う時だけNASを起動する」というのがHDDにとってベストな環境なのでしょう。
というワケで、それなりの機能があるQNAPを買ったもののメディアプレーヤーとしてしか使っていないNASをもう少しちゃんと使ってやろうと思い立ちました。やりたいコトは
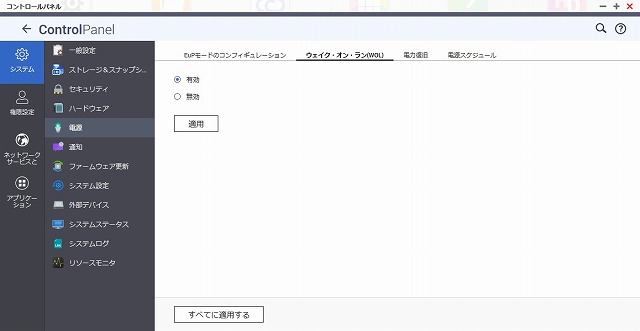
「電源スケジュール」で決まった日時に電源を入り切りさせるコトも可能ですが、今はワタシしか使っていませんから使う時だけ電源を入れるWOLの方が適しています。
昨日ご紹介した新兵器、GPSロガーについてちとご紹介しておきます。昨日ご紹介したのはパッケージだけでしたが、中身はこんなカンジ。

今ふうの製品で、簡単なマニュアルしか付属していません。詳細なマニュアルやドライバ、ソフトはHPから落とせ、というコトであります。
専らメディアプレーヤーとして使っているQNAP TS-251Aですが、本来はNASですからHDDを入れて....の前に既存のNASの中身を整理し始めました。
現在、3TBを2発入れたNETGEAR RN102と4TB化したI/OデータLANDISK HDL-A2.0の2基計10TB弱で運用しています。中身は容量ベースで90%超が1ファイル数?数十GBの動画データで、内容がわかるようなファイル名としていますから整理は容易です。ちなみにNASに移す際にBD-Rにバックアップを取っているので、ウチではNASを冗長化させていません。まぁウチのNASはほぼVODサーバとして使っているので当然ではありますがね。
動画データの整理だけならばあまり見ない動画をNASに置かなければいいだけなのですが、問題は残りの10%弱を占める画像データであります。容量ベースでは10%弱でもファイル数ベースだと恐らく90%以上であり、バックアップを兼ねてNASに置いた画像ファイルが原因です。ある程度溜まると光ディスクにバックアップを取っているのですが、バックアップを取るまでの間はPC母艦に加えてNASに置いているのですよ。や、結構溜まってしまってそこそこの数になっているというのはナイショですよ。
この画像ファイルはデジカメが吐く連番ファイル名となっているコト、また基本RAWで撮っているためWin10であればサムネイルが表示されるものの中身を確認し辛いという問題があります。そのためバックアップ時にVGAサイズ程度に現像したJPEGをRAWファイルと一緒に光ディスクに焼いていますが、画像を探そうとすると多くのディスクを入れ替えなければいけない上に、縮小してもJPEGがビミョーに容量を食うのが頭痛のタネでした。更に少し古い画像はDVD-Rで保存しており、枚数が多いというのも目下の問題であります。
そんな中、クラウド上に写真をバックアップできるサービスであるgoogleフォトの存在を知りました。googleドライブはマイマップやスプレッドシートで便利に使っているのですが、google指定のファイルは容量制限がない一方でexcelデータやJPEGなどの汎用形式では無料で使えるのは15GBの容量制限があるので画像データ保管には使っていませんでした。googleフォトで注目したのはJPEGであってもgoole側の言いなりに変換されるのを許容できれば容量制限で使えるコトです。
○「元のサイズ」で保管
-元ファイルそのものを保管
-容量制限有り、15GBまで無料・有料で30TBまで拡張可能
○「高画質」で保管
-1600万画素にリサイズ、勝手に圧縮率を上げられる
-容量無制限で無料
googleフォトを使うとバックアップ光ディスク内に画像確認用の小さな画像を保存する必要もないし、画像を探すのもいちいちディスクを入れ替えずにgoogleフォトで確認できます。1600万画素といえば4,000px×3,000px以上ですから確認用には十分なサイズです。ただ単に保管できるだけでなく、任意の画像を任意の名前のアルバムにまとめるコトができるので、アルバム名をバックアップディスクのフォルダ名にしておけばオリジナルのRAWファイルを探すのも楽になります。
というわけで、せっせと現像してはgoogleフォトにアップロードしていきます。
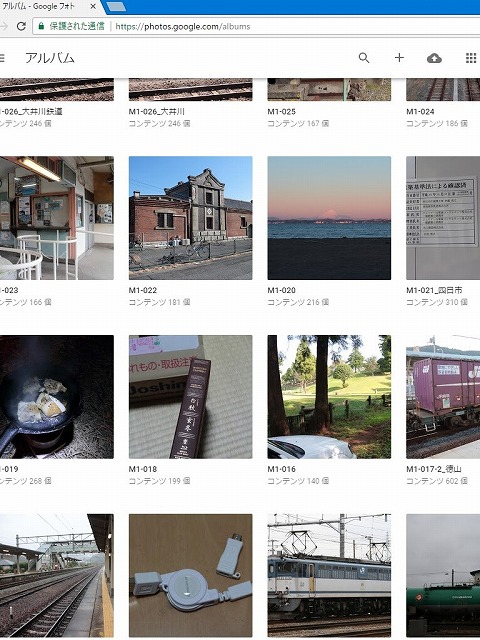
や、現像するといってもRAWファイルは数万ファイルありますから恐ろしく時間がかかります。作業手順やディスクスペースの問題から約1000枚単位で現像していますが、1000枚で4時間弱、平日は1日2バッチ回すのがせいぜいです。ここ1週間ほどで15,000枚ほど現像しましたが全体の半分程度でしょうか。
なお、googleフォトで大量の画像を一度にアップするにはchromeがいいようです。何故か他のブラウザだとエラーになる確率が高いようです。chromeはとある理由で立ち上げたくないくらい嫌いなのですが専用ブラウザとして考えて我慢するしかないかな。
| Sun | Mon | Tue | Wed | Thu | Fri | Sat |
|---|---|---|---|---|---|---|
| 1 | 2 | 3 | 4 | |||
| 5 | 6 | 7 | 8 | 9 | 10 | 11 |
| 12 | 13 | 14 | 15 | 16 | 17 | 18 |
| 19 | 20 | 21 | 22 | 23 | 24 | 25 |
| 26 | 27 | 28 | 29 | 30 | 31 |